Anda ketika ingin membuat berbagai bentuk dalam dokumen word Anda, microsoft word memberikan fasilitas tools bagi Anda untuk mengeksplorasi kemampuan Anda ini termasuk yang bermanfaat bagi Anda adalah garis / “line” dan panah / “arrows”. Anda akan menggunakan garis ataupun panah untuk membantu Anda mengilustrasikan poin Anda. Contohnya, beberapa teks deskritif dalam kotak gambar di dokumen word yang Anda ingin buat, ditambahkan dengan garis atau panah / arrows sebagai simbol tanda penghubung atau keberpengaruhan dengan gambar setelahnya pada dokumen microsoft word.
Tutorial cara untuk membuat garis di microsoft word :
1. Klik Insert di menu utama microoft word.
2. Pilih Shapes yang ada di sub menu Illustrations
3. Seperti yang Anda lihat di bawah ini, ada banyak bentuk yang menarik yang dapat Anda pilih.
Namun pada artikel microsoft word kali ini wahana-edukasi akan membahas garis dan panah terlebih dahulu

Pilihan yang Anda pelajari saat ini berada diposisi dekat dengan bagian atas panel dalam kategori lines / garis. Microsoft word pada dokumen word memungkinkan Anda untuk menggambar garis lurus, garis lurus dengan sudut, garis lengkung dan poligon tertutup. Microsoft word juga dapat membuat Anda menggambar garis yang memiliki panah pada satu atau kedua ujungnya. Microsoft word juga dapat membuat Anda menggambar garis, baik dengan ataupun tanpa panah.
4. Setelah Anda sampai pada langkah ke- 3, klik pada tools line yang Anda inginkan kemudian klik ke dokumen word Anda dan dilanjutan drag / tark garis ke segala arah sesuai yang yang Anda butuhkan disepanjang dokumen word Anda.
5. Panjang garis yang Anda buat jika ingin ditempatkan sesuai posisi yang Anda inginkan di area dokumen word Anda, maka dengan cara klik garis atau panah yang telah Anda buat. Kemudian pindahkan dengan menggeser ke arah yang Anda inginkan dengan menggunakan tombol panah pada keyboard Anda.
Jika saat Anda selesai membuat garis / lines atau panah / arrows, ternyata Anda menemukan adanya kesalahan pada objek tersebut. Mungkin Anda akan menghapus dan membuat ulang garis / panah tersebut. Cara Anda menghapus / men- delete garis lines atau panah arrows dari dokumen word di microsoft word Anda adalah dengan meng- klik objek tersebut kemudian tombol “ delete “ untuk menghapus atau dengan “ backspace ‘ di keyboard komputer Anda.
Sekian dulu artikel cara membuat garis dan arrows oleh Wahana-Edukasi. Anda dapat lebih memahami lebih baik jika Anda langsung mempraktekkan tutorial ini. ^_^
Tutorial cara untuk membuat garis di microsoft word :
1. Klik Insert di menu utama microoft word.
2. Pilih Shapes yang ada di sub menu Illustrations
3. Seperti yang Anda lihat di bawah ini, ada banyak bentuk yang menarik yang dapat Anda pilih.
Namun pada artikel microsoft word kali ini wahana-edukasi akan membahas garis dan panah terlebih dahulu

Pilihan yang Anda pelajari saat ini berada diposisi dekat dengan bagian atas panel dalam kategori lines / garis. Microsoft word pada dokumen word memungkinkan Anda untuk menggambar garis lurus, garis lurus dengan sudut, garis lengkung dan poligon tertutup. Microsoft word juga dapat membuat Anda menggambar garis yang memiliki panah pada satu atau kedua ujungnya. Microsoft word juga dapat membuat Anda menggambar garis, baik dengan ataupun tanpa panah.
4. Setelah Anda sampai pada langkah ke- 3, klik pada tools line yang Anda inginkan kemudian klik ke dokumen word Anda dan dilanjutan drag / tark garis ke segala arah sesuai yang yang Anda butuhkan disepanjang dokumen word Anda.
5. Panjang garis yang Anda buat jika ingin ditempatkan sesuai posisi yang Anda inginkan di area dokumen word Anda, maka dengan cara klik garis atau panah yang telah Anda buat. Kemudian pindahkan dengan menggeser ke arah yang Anda inginkan dengan menggunakan tombol panah pada keyboard Anda.
Jika saat Anda selesai membuat garis / lines atau panah / arrows, ternyata Anda menemukan adanya kesalahan pada objek tersebut. Mungkin Anda akan menghapus dan membuat ulang garis / panah tersebut. Cara Anda menghapus / men- delete garis lines atau panah arrows dari dokumen word di microsoft word Anda adalah dengan meng- klik objek tersebut kemudian tombol “ delete “ untuk menghapus atau dengan “ backspace ‘ di keyboard komputer Anda.
Sekian dulu artikel cara membuat garis dan arrows oleh Wahana-Edukasi. Anda dapat lebih memahami lebih baik jika Anda langsung mempraktekkan tutorial ini. ^_^
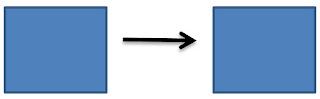
Tidak ada komentar:
Posting Komentar