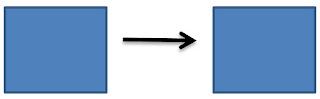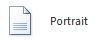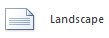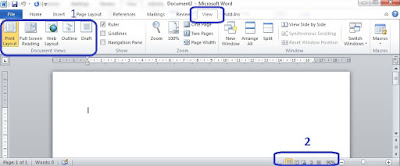Setelah di artikel sebelumnya Wahana-Edukasi mengajarkan cara microsoft word membuat garis dan arrows, maka saat ini wahana-edukasi akan mengilustrasikan ingin membuat Anda para pembaca menggambar bentuk dengan berbagai pilihan bentuk yang disisipkan ke dalam dokumen word Anda sehingga menjadi lebih menarik dan pilihan ini telah disediakan di dalam program microsoft word. Setelah Anda menyisipkan satu atau lebih bentuk, Anda dapat menambahkan teks, point, nomer ke dalam bentuk tersebut.
Langkah yang harus Anda lakukan untuk menyisipkan bentuk ke dalam microsoft word adalah sebagai berikut:
Langkah yang harus Anda lakukan untuk menyisipkan bentuk ke dalam microsoft word adalah sebagai berikut: